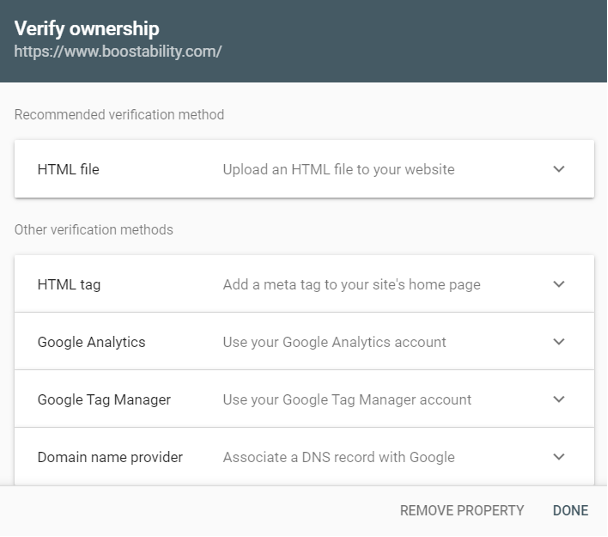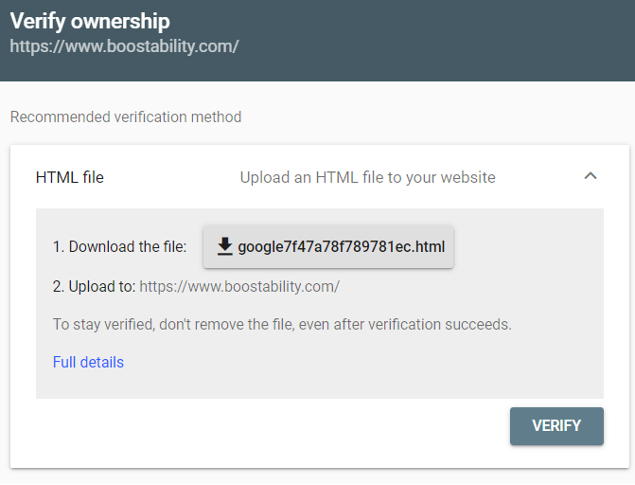How to Set Up Google Search Console
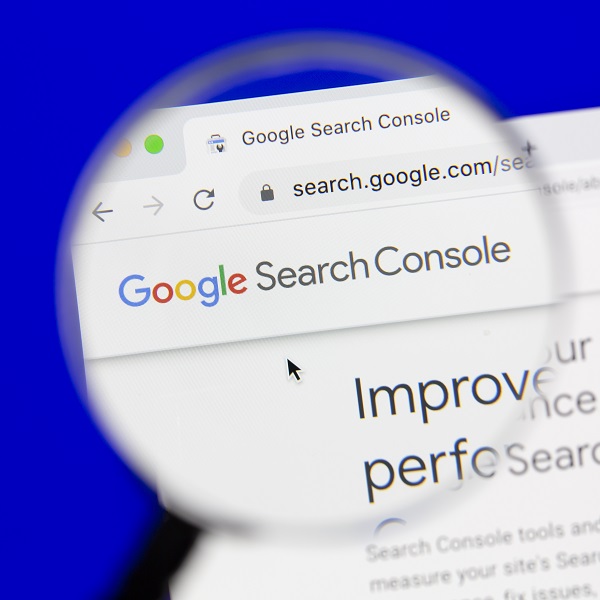
This article was originally published on June 10th, 2021 but was updated on May 19th, 2022.
Google Search Console is a valuable tool for SEOs and webmasters alike. It provides a great deal of data and information that can be used to further enhance your website’s positioning on search engine results pages (SERPs) and user experience. And the best part? It’s free! We’ll go over how to set up and verify ownership of your own Google Search Console account in a few simple steps below.
Table of Contents
How to Set Up Google Search Console
Before we get started with setting up your Google Search Console account, we need to preface the verification process and options you can choose from. Ideally, you would want to have a Google Tag Manager account created first because you can verify your Google Search Console that way rather than the other options. It’s not necessary but highly recommended.
Using Google Tag Manager sounds confusing (because it kind of is), but it’s also beneficial, and here’s why – configuring as many scripts through Google Tag Manager instead of individually adding it into your website’s backend code can help identify broken scripts or errors as well as optimize for a better site speed load time (fewer third party scripts on your actual website).
So before you get started with adding a Google Search Console property, create a Google Tag Manager account first! But just as we mentioned before, it’s not necessary so keep reading to find the step-by-step process for setting up Google Search Console.
Step-By-Step Process For Setting Up Google Search Console
1. Navigate to the Google Search Console home page.
2. If you have not made an account yet, you will need to. Click the ‘Start Now’ button to either log in or create a new account. The easiest way to do this is through your Gmail account (it’s best to use the same email address that is associated with your Google Analytics and Google Tag manager accounts).
3. Once you have successfully logged into the account, navigate to the top left-hand corner of the page where there is a drop down menu. Click on it and select ‘Add a Property’ that’s featured at the bottom of the menu.
4. To add a property in Google Search Console, you need to choose the property type: a domain or a URL prefix.

Choose “Domain” if you have multiple subdomains and want to capture data for all of the properties and protocols associated with your website (http, https, ftp).If you do not have any subdomains or various protocols associated with your website (this is common after a domain changes or websites migrate from http to https), add a property through the URL prefix option and enter in the entire URL.
5. Once you enter the URL into the property type you select, it will move into the verification process. Keep reading to learn how to verify ownership of a Google Search Console account.
How to Verify Ownership of Google Search Console
Now that you have added a property into Google Search Console, you will be prompted to verify the account. You will have the option to either verify the property immediately or to pause and reconvene at a later time.
If you selected the Domain property type, you will only be able to verify Google Search Console through the DNS Record. If you selected the URL Prefix property type, you will have several options for verifying the account:

HTML File
This option requires you to download the file that’s provided in the verification window and to then upload it to your website, typically in the root directory. If you are not familiar with how to do this, work with your web developer to upload it properly and ensure that it’s registering. Keep in mind that if your website does not have a way to edit HTML code, this option will not work. Once it’s uploaded, click verify to complete the verification process and see if it’s accepted or not. If it’s not accepted, you can troubleshoot this by selecting Potential errors.

HTML Tag
Search Console will provide you with a meta tag to copy and paste onto the home page. It comes with detailed instructions on where to place it: in the <head> section right before the first <body> section. Like the HTML File method, you cannot use this method if you do not have access to edit the HTML source code of the site’s homepage. Once the code is in the proper place, click Verify to complete the process.
Google Analytics
You can also verify Google Search Console using the Google Analytics script and verification ID. You need to meet certain conditions if you choose this method:

- Your homepage must contain either your analytics.js or gtag.js snippet.
- Your tracking code should be in the <head> section of your page.
- You must have the “edit” permission for the Google Analytics property.
You must use the same account for both Google Analytics and Google Search Console and it’s best if the code is as high up as possible in the <head> section of the home page. Click ‘Verify’ to complete the process.
Google Tag Manager
As we mentioned earlier, this is our preferred method of verifying ownership of Google Search Console because it doesn’t require that you add any additional script to your website. It’s also becoming the best practice because webmasters can identify errors with script and troubleshoot it faster. As well as can help improve overall site speed performance.

To verify ownership of your Google Search Console account using Google Tag Manager, your Google Tag Manager container will need to be published. It should identify your container ID to be able to complete the verification process. If your account cannot be verified, a common problem is that the container script is not placed in the proper location of the <head> section. See how to troubleshoot Google Tag Manager verification here.
Domain Name Provider
The last option for verifying ownership of Google Search Console is through the Domain Name Provider. Search Console provides the TXT record that you will need to copy and paste into the DNS configuration of your domain name provider. You will need to log into your domain provider. From there, follow the steps outlined in the dialogue box to verify the Search Console property.

Source: https://support.google.com/webmasters/answer/9008080#verification_details
What Should You Do Next?
Now that you have successfully set up Google Search Console, it will take a little bit of time for data to start populating in your account. Check back in a few hours on this, but in the meantime, start exploring! It’s a robust tool with many valuable insights that can elevate your marketing strategy and also maintain your site’s health.
Upload XML Sitemap
Before you log off, make sure that you upload your XML sitemap into Google Search Console so Google spiders can crawl your website and better understand your web pages! To submit your sitemap into Search Console, follow these steps:
- In the left-hand navigation, click on ‘Sitemaps’ under the ‘Index’ section
- Paste your sitemap URL into the ‘Add new sitemap’ section at the top of the page
- Click submit
Note: You can do this for all the sitemaps associated with your website.
Google Search Console is a valuable tool that both business website owners and agencies can benefit from. And the best part? IT’S FREE! Take advantage of this free tool and use it to enhance your website experience and performance.
Google Search Console FAQ
What is Google Search Console in SEO?
Google Search Console is a free service offered by Google that helps you monitor, maintain, and troubleshoot your site’s performance on Google. The easy-to-use, online platform can tell you what is working well and what is hurting your site’s performance. Google Search Console was designed to help online marketers with their SEO strategy and to provide better insight into a website’s technical health. It will give you more technical insights into your site’s overall usability and efficiency.
What Email Account Should I Use When Setting Up Google Search Console?
It is best to set up Google Search Console with a new or existing Google Account that you already use for other Google tools (Gmail, Drive, Analytics). If you do not have an existing account, a new one should be created under a professional looking alias that relates to your company. It should also be an address you could comfortably share with individuals that are a part of your organization.
Managing Google Search Console with the same address that is used with the rest of your tools will help simplify the verification process. It also allows you to check multiple Google platforms more easily without having to sign out and sign back in with another account.
How to Gain Access to Google Search Console
If you are needing access or needing to add users to a Google Search Console property that is registered under a different Google Account than your own, the process is easy:
- Login to the account where the Google Search Console property is verified
- Choose the property you want to share access
- Click on “Settings” within the navigation menu
- Select “Users and permissions”
- Click on “Add User”
- Type in the Google Account (email) for the new user
- Select which role to grant for the permission level
- Save the changes
What Should I Do if My Google Search Console Property Becomes Un-Verified?
In the uncommon situation your Google Search Console property becomes un-verified, you could troubleshoot using the ideas below:
- Determine which method was used for original verification.
- Troubleshoot using the Google Search console help page.
- Consider setting up and implementing GTM (Google Tag Manager) as it is the preferred method for verification. Follow the steps within the article and video above if needed.
- If using GTM is not an option, keep trying with different verification methods. Sometimes it can take time for Google to recognize a new property.
If I Don’t Have a Way to Edit the HTML Code on My Website, Is There Still a Way to Set Up Google Search Console?
Yes! Fortunately, Google offers different ways of verification for all different types of websites and CMS (content management system) platforms. If you don’t have a way to edit the HTML code on your site, I would recommend verifying using the Domain Name Provider method. This will allow you to verify through the domain, rather than the coding within the website itself. Follow the steps within this article and the video to verify using the DNS.
Does Google Search Console Display Real-Time Data?
Google Search Console displays data from a snapshot in time, not real-time data. The Performance Report defaults to the last three months, but you can now filter the report to show data from the previous day (this is the most recent timeframe Google Search Console can report for).
Let Us Help You Make Sense of the Data
Whether you are a business owner that needs help getting in front of the right customer on Google, or if you are a business looking to partner with a white label SEO company that can deliver results to your clients, Boostability is here to help! Learn more about our white label SEO program and what you can expect from partnering with a dedicated agency on growing your organic performance.
Related Articles: