Google My Business Optimization (2024 Guide)
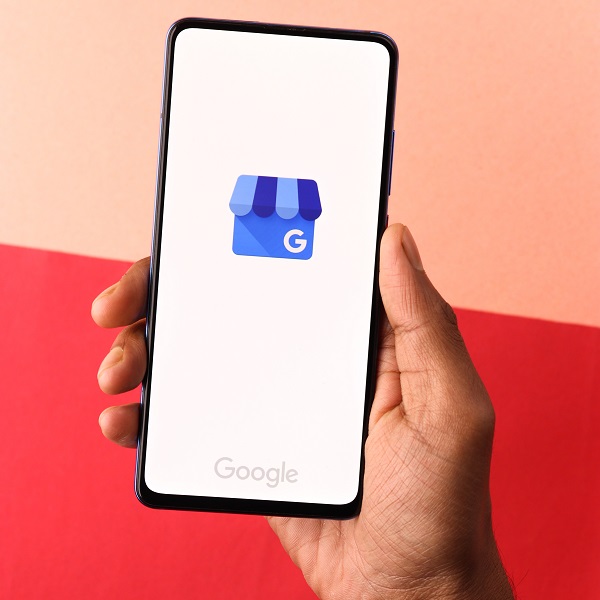
Everything You Need to Know About Google Business Profile
This article was last published in September 2021 but was updated February 2024.
Businesses need Google My Business listings if they ever want to show up in front of customers in Google’s Map Pack. Google My Business optimization will help you achieve even higher rankings resulting in higher traffic and conversions.
More traffic and conversions mean your website generates more revenue.
This article will go through everything you’ve ever needed to know about Google My Business optimization — let’s dive in!
Table of Contents
- What is Google My Business?
- Is Google Business Profile Free?
- What are the Benefits of Google My Business Optimization?
- How Do I Add My Business to Google? 6 Steps
- How to Claim Your Business on Google
- How to Edit Google My Business Listings
- Google My Business Optimization FAQ
What is Google My Business?
Google My Business (now known as Google Business Profile) is a free tool that allows you to create a business listing to be posted on Google Search and Google Maps.
You can connect with your customers, post updates, change your hours, and provide needed information right from the profile. It’s part of a giant digital directory of businesses.
The results can come up differently depending on where you are located. For example, a search for Boostability will be very different depending on whether you’re searching in Utah in the United States or Berlin in Europe (our two offices).
Google My Business listings include things like websites, NAP (name, address, phone number), business hours, customer reviews, photos, and more. All these things are crucial in the world of local search and helping your business stay visible. When you set up Google My Business, you start to show up on Google Maps.
You can start asking for customer reviews and update your listing with posts like your latest blog, viral social media posts, or sudden changes to business operations.
On the back end, Google provides insights for you as a business owner. It lets you see when people are searching for your business or services. Insights give you information and suggestions around optimizing customer engagement and data to help you make informed decisions about your business.
Is Google Business Profile Free?
Yes! Google Business Profile is 100% free for all businesses.
You can edit and optimize your Google My Business profile for free and download its free app on Android or iOS devices to edit your listing anywhere, anytime.
Be wary of scammers requesting payment to create or manage your Google My Business profile.
What are the Benefits of Google My Business Optimization?
Google Business Profile optimization offers businesses numerous benefits, but most importantly, it’s a vital tool for increasing sales and revenue. Learn more below!
Increased Visibility and Traffic
Knowing how to optimize a Google Business Profile for the right keywords can significantly increase the visibility of a local business in search results. As a result, it leads to more website visits, phone calls, and direction requests.
These increased interactions can translate into higher sales and revenue.
7x Higher Conversions
Studies have shown that businesses with complete and accurate Google Business Profiles are 7x more likely to attract customers and convert leads into sales.
The ability to provide essential information, such as business hours, contact details, and customer reviews, can instill trust and confidence in potential customers, leading to higher conversion rates.
Save Money by Not Advertising
Like SEO, Google Business Profile optimization doesn’t require ad spend to generate leads. It’s a more cost-effective marketing solution for businesses than paid digital marketing strategies and traditional methods, like billboards or commercials.
By leveraging the platform’s features effectively and knowing how to optimize Google Business Profile, businesses can reduce their advertising expenses while still reaching a targeted local audience.
Build Customer Loyalty and Retention
Engaging with customers through Google Business Profile, responding to reviews, and providing updates can help foster customer relationships and build loyalty. Satisfied customers are more likely to become repeat customers and recommend the business to others, leading to long-term revenue growth.
Additionally, positive Google reviews help SEO. It directly influences a website’s Google Maps rankings, making it appear higher for potential customers.
Dominate the Local Competition
In today’s digital age, having a strong online presence, including a well-optimized Google Business Profile, is essential for staying competitive in the local market. Businesses that neglect their online presence may lose potential customers to competitors who actively engage with customers online.
How Do I Add My Business to Google? 6 Steps
Ask yourself, “How do I add my business to Google?” This next section is a step-by-step walkthrough on how to set up Google My Business for the first time and verify your listing.
Step 1: Log into Google
The first step as you set up Google My Business is to create a Google login. Start by visiting https://www.google.com/business/.
You’ll be brought to this screen and will be prompted to log in with a Google account. If you don’t have one, you’ll need to create one. You’ll then be prompted to look for your business if they already have some information for it, or enter in your own data.
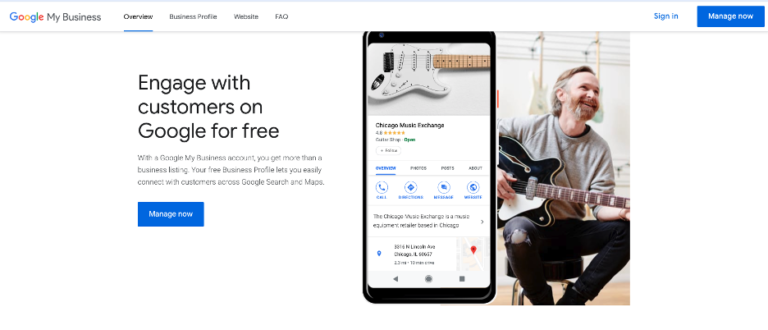
Step 2: Add Business Name
When creating a Google My Business profile, you’ll first be prompted to provide the name of your business. I’m just using an example here. But if you operate as a different name than your DBA (doing business as), be sure to enter your brand name.

Step 3: Add a Business Location (or Not)
You must specify whether your business has a physical storefront or not as you set up Google My Business. If you select ‘Yes,’ you’ll be taken to a page that looks like this:
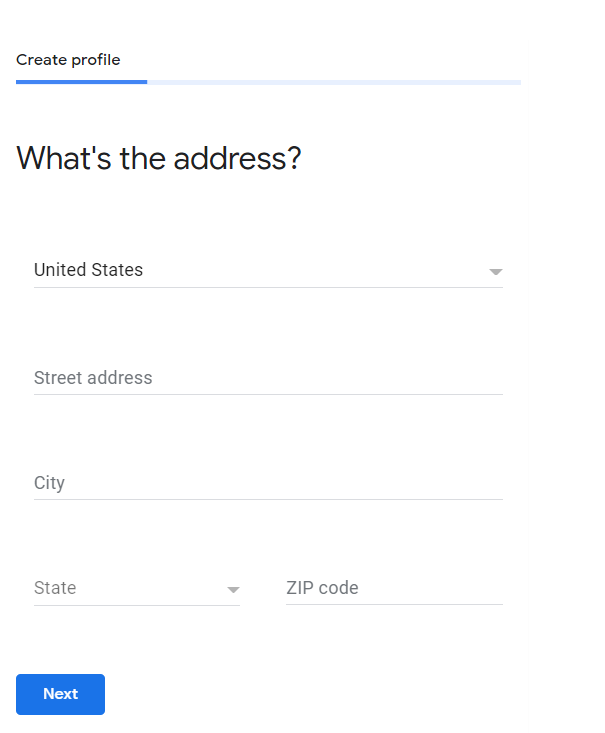
If you are a service-based business that delivers its goods rather than having customers visit a physical location, select ‘No’ and enter in the location(s) you serve your customers in. Add as many locations that are relevant to your business.
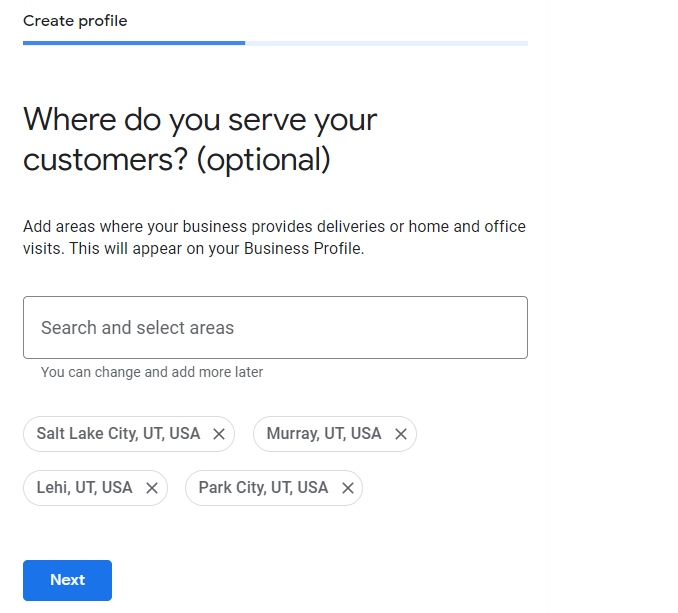
Having a physical storefront for customers to visit is no longer a requirement to create Google My Business listings. Service-based local businesses can set up Google My Business listings to reap the benefits of this amazing free tool.
Step 4: Provide Contact Information
The next step in setting up your Google My Business profile is providing contact information where your customers can reach you. While there’s the option not to select a website, it’s a necessity in our high-tech, digital world.
Consumers expect businesses to have websites that they can visit, research their services and products, find information and answers to their questions, reach customer support, and much more. If you don’t have a website, you should strongly consider creating one in the near future to stay relevant and competitive.
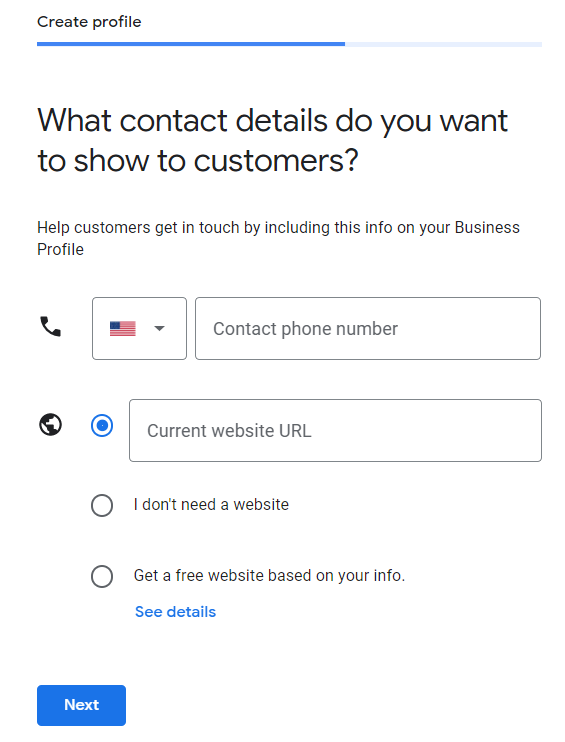
Step 5: Verify My Google My Business Profile (Or Save for Later)
To finish setting up your listing, you will need to verify your Google My Business profile now or at a later date. There is now the option to verify it later, but you will need to formally verify this profile before it goes live on Google and is visible to searchers.
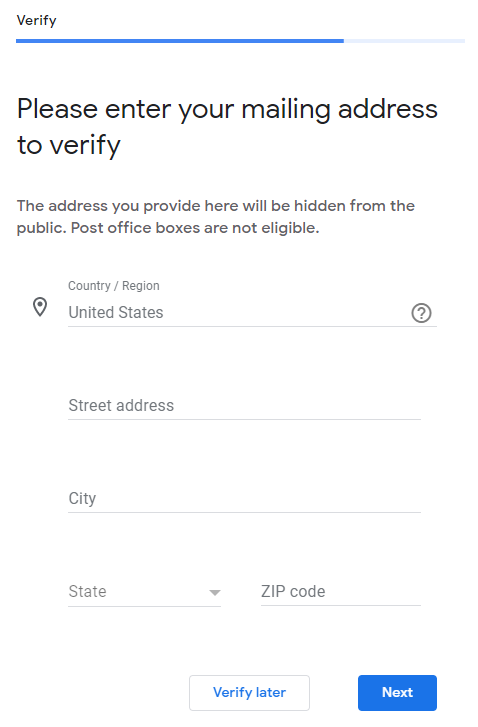
There are several options for verifying your profile:
- By mail
- By email
- By phone call or text
- Video recording
- Live video call
Mail Verification
This is the most commonly used method for verifying Google My Business pages, and it’s exactly how it sounds – a postcard with a verification code is mailed to the address you provided. It should be delivered within 14 days, and once you receive it, you can input the verification code into your Google My Business profile.
Important information to remember:
- Codes will expire after 30 days.
- DO NOT change your business listings information after requesting a postcard to be delivered.
- DO NOT request a different verification code.
Once you receive your verification code in the mail, log into your Google My Business profile and enter in the code.
Email Verification
This isn’t available for all businesses, but some may be allowed to verify their Google My Business profile via email confirmation. You will know if your business is eligible for this verification option at the beginning of the verification process.
The verification steps will be delivered to your Gmail inbox associated with your Google My Business listing, so remember to have this open before you start this process.
Follow the steps outlined in your email on how to verify your Google My Business profile.
Phone or Text
To verify by phone call or text, you have to be able to answer a call or receive a text to your business phone number. Interactive Voice Response (IVR) systems cannot receive a phone call or text with the verification code.
Follow the steps below:
- Access your Google Business Profile
- Click “Get Verified”
- Click “Phone or SMS”
- Answer the call or open the text with the code
- Enter the code into your Google Business Profile
Video Recording
Before you start recording a video, Google states you must ensure that your video meets the following requirements:
- Unedited, unique, and one continuous recording without breaks.
- Show the location of your business. Capture the official street and number signs, nearby businesses, or the area around your business that shows your business is at the correct Google Maps location.
- For businesses with a physical location, show evidence that your business exists. Capture the storefront, showroom, or business signage.
- For service providers, record equipment or other items related to your business. Capture the products for sale, branded equipment, marketing materials, or tools you use to serve your customers.
- Demonstrate proof of management. You can show that you’re authorized to represent your business by recording employee-only items or areas. Record yourself opening a cash register, accessing a point-of-sale system, unlocking the staff room, kitchen, or storage room.
Follow the steps below on how to verify your Google Business Profile with a video recording:
- Access Google Business Profile
- Click on “Get Verified”
- Click “Capture Video”
- Select “Start Recording”
- Upload your video when finished recording
- Wait for the Google Support team to review your recording
Note: It can take up to 5 days to review your video recording.
Once your recording is verified, you will receive a notification. If your recording has been denied, you can either repeat the steps above or try a different verification method.
You will also have the option to delete your video at any time. If you do remove it, you and Google will lose access to it. To remove the video, click on “Advanced Settings” in your business profile and then “Delete Videos.”
Live Video Call
Before you join a live video call to verify your Google My Business profile, your mobile device must allow it. Follow the instructions below for how to verify your Google Business Profile in a live video call:
- Access your Google Business Profile
- Click “Get Verified”
- Click “Video Call”
- Select your language
- Click “Start Call”
- Confirm and prove that you are at your business by showing your office or store, showing the outside signs and street names, business equipment, etc.
Step 6: Specify Business Hours & Additional Information
From here, Google will start to ask you for more information, like business hours, holiday hours, whether you accept messaging from customers through your Google My Business listing, and more.
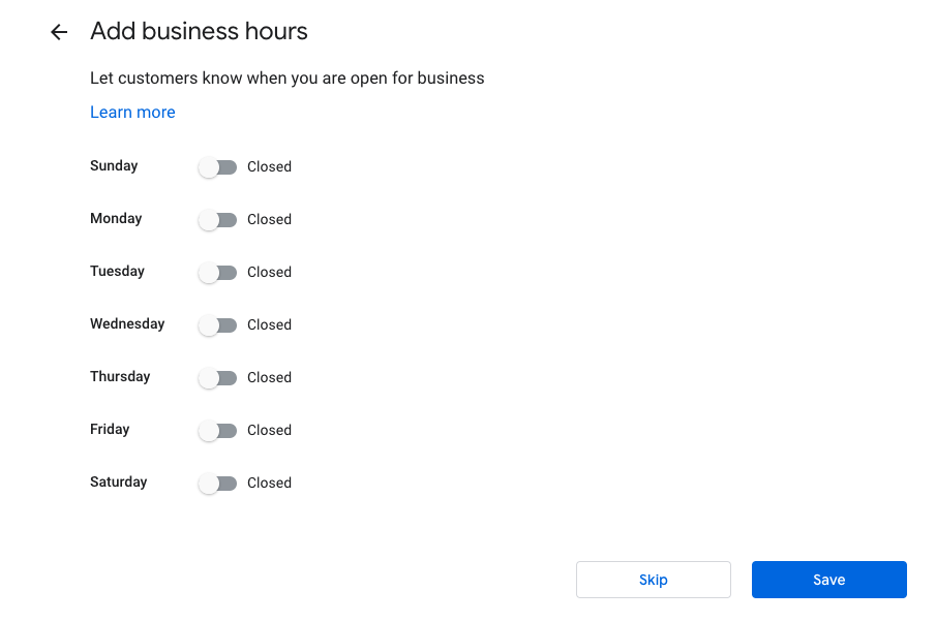
This is the time to get as detailed as possible to enhance the user experience and give people as much information as possible upfront. Today’s consumer prefers instant gratification – they want information now and we cannot expect them to sift through pages and pages to find what they’re looking for.
Some additional information you can provide includes:
- Specialty services beyond the business category
- Service area radius
- Amenities you offer
- Special needs your business caters to (i.e. wheelchair accessible)
- Business description (see note below)
- Photos (add both interior and exterior photos of your business so people can see what your business is like immediately, as well as photos showcasing your brand and employees)
Note: A well optimized Google My Business can also help your SEO, so don’t forget to include keywords where they fit naturally throughout your listing and business description. Though you have a 750 character limit, it’s important to remember that people may not read a long description. So we recommend getting straight to the point in telling people how your business can help them, what they can expect from your business, what’s the best way to reach support, and all while incorporating your focus keywords into the description. Learn how you can optimize your Google My Business for SEO here!
So we recommend getting straight to the point in telling people how your business can help them, what they can expect from your business, what’s the best way to reach support, and all while incorporating your focus keywords into the description.
How to Claim Your Business on Google
This next section explains how to claim your business on Google if there is an existing Google My Business profile already created.
Step 1: Find and Manage Google My Business
If you are taking over an existing Google Business Profile account but don’t have the logins for it, start by going to https://business.google.com/create and type in the business name. If you see yours, click on it and go through the steps to claim and manage the Google My Business listing.
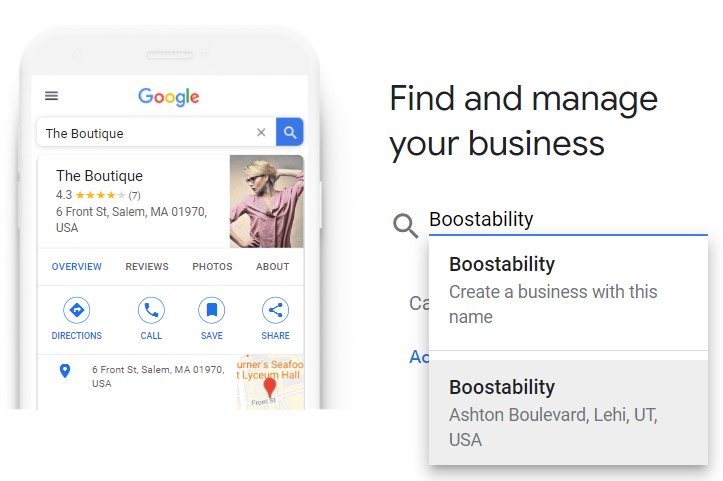
Step 2: Request Access
If the business has been claimed by someone else, you will need to request access. A confirmation email will be sent to your Gmail account that you’re trying to claim the Google My Business page under.
If you can infer the email that’s associated with the account (see example below), reach out to the account that is managing this Google My Business profile to obtain access to it.
Otherwise, Google will contact the current account holder’s email. This process should take about 7 days, but if you don’t hear back after that, you can contact Google Business Support for additional assistance.

How to Optimize Google Business Profile
Once you have your listing set up, there’s a few key things you need to know about how to optimize your Google Business Profile to show up in front of potential customers. Remember – fill out all of the sections and don’t leave anything empty if possible.
Keep Your Information Consistent and Accurate
Inconsistent business information can damage your site’s trust with search engines and people, resulting in lower search rankings.
Ensure that your business information matches across all business listings, your website, and social media platforms. Manage your Google My Business listings regularly to ensure that hours, links, addresses, and everything else is constantly updated to reflect accurate information.
Set a Location or a Radius
Defining your location or service area in your Google Business Profile acts like a digital spotlight, illuminating your business to the right audience. By pinpointing your service area, you’ll appear in relevant local searches, boosting your ranking and ensuring potential customers in your vicinity discover your offerings.
Get More Positive Google Reviews
Today’s word of mouth comes from reviews. People want to know that other people have had a good experience with a company or brand. Google Business Profile is one of the most popular review platforms.
As you show up in these local searches, people can immediately see your star rating then read how others feel about your business. You can’t turn reviews off. And it’s important to monitor and respond.
If you have a positive review, make sure to say thanks. If it’s bad, respond and see if you can rectify the problem. Reviews are a crucial part of Google Business Profile optimization.
A series of bad reviews can hurt your business. But good reviews can bring in more leads than just about anything else. So make sure to stay on top of those reviews. Learn how to increase your Google reviews here!
Target Keywords to Your Google Business Profile
As a business owner, it’s crucial to know how to optimize Google Business Profile with the right keywords. This is a key strategy to getting your business listing in front of potential customers ready to make a purchase.
Search engines tend to prioritize local businesses in their search results when users include geographic-specific keywords. Your Google Business Profile optimization strategy must include optimizing the business description with your site’s primary keyword and location-specific details.
For example, a nail salon in Lehi should optimize the Google Business Profile with a search term like “nail salon in Lehi.”
Publish Business Photos
Google Business Profile optimization also consists of publishing photos. Photos are an effective way to increase brand trust with existing and potential customers.
Aim to feature 15-20 high-quality images on your Google My Business listings.
Aside from the obvious (business logos), add photos of your actual business – interior and exterior shots. This helps people become familiar with a brand and its location before even setting foot in it.
Other necessary photos to add to your Google My Business profile include:
- Products your business sells
- Finished products of your service
- Team members
- Team and customer events
- Philanthropic efforts
This is a chance to really show off your business, your employees, and what you do every day. People love to see behind the scenes photos. Or you can showcase some of your products. Be creative and show people what your business is all about through your Google Business Profile.
Add a List of Products and Services
Have you ever searched for a business on Google Maps, only to find that their description consists of vague statements like “best in town” or “high-quality services”? Don’t let your own business fall into this trap!
By specifying your products and services in your Google Business Profile and incorporating relevant keywords, you can increase your visibility on Google Maps and improve your chances of attracting customers.
With Google Business Profile optimization, you can ensure that potential customers are seeing an accurate representation of what your business has to offer. Plus, by using keywords naturally and effectively, you can boost your rankings and stay ahead of the competition.
How to Edit Google My Business Listings
Google sunsetted the Google My Business app back in July 2022. Google Business Profile owners and managers can now edit their listings using the Google Maps app or within Google Search.
Using the Google Maps app:
- Open the Google Maps app on your mobile device
- Navigate to the “Business” tab
- Access your Google My Business profile
- Click “Edit profile” or “Business information”
- Make the necessary edits and save them to publish.
Using Google Search:
- Do a Google Search of your business name.
- Your Google Business Profile will appear at the top of the screen and the right
- Select “Edit profile” or “Manage profile”
- Edit your profile and save to publish.
If your edits aren’t immediately published, remain patient as it can take a few days for it to go live.
Google My Business Optimization FAQ
Is There a Difference Between Google Business Profile, Google Listings, and Google Places for Business?
There is no difference between Google Business Profile, Google Listings, Google Places for Business, and Google+ Business Pages. They are all a part of Google Business Profile making it easier to manage and maintain your business information.
Does My Business Need a Physical Location to Set Up Google My Business?
All businesses can set up Google My Business listings, not just ones with physical locations.
Even if you are entirely online, you can still claim the benefits of managing a Google My Business profile and optimizing it for local search even if customers can’t come visit you in person.
Can I Hide My Address on Google My Business?
If you decide to hide your address from people altogether on your Google My Business profile after it’s been created, good news! You can and it’s easy.
Step 1: Access your Google My Business Dashboard
Step 2: Select ‘Info’
Step 3: Edit your address
Step 4: Clear your address and hit ‘apply’
Step 5: Update your service area to include all the locations you cater to
It will take 24-72 hours for your changes to be published, but you don’t have to take any more steps after this to hide your address on your Google My Business page.
How Do I Add Users and Managers to Google My Business?
Step 1: Log in to your Google My Business account
Step 2: At the bottom of the dashboard menu, select ‘Users’

Step 3: In the top right corner, click on ‘Invite new users
Step 4: Enter in the name or email address of the person (or people) and choose the role – owner or manager
Step 5: Finish this by clicking ‘Invite’
How Do I Remove Users from Google My Business?
Similar to the steps above, you will need to do the following to remove users from your Google My Business account.
Step 1: Log in to your Google My Business account
Step 2: At the bottom of the dashboard menu, select ‘Users’
Step 3: Click on the ‘X’ next to the users name to remove their access from the listing
Note: Only owners can remove other owners and managers. And if you try to remove an owner from a listing, it will prompt you to transfer ownership to another individual.
Can I Do SEO on Google My Business?
Yes, you can do SEO on your Google Business Profile. Knowing how to optimize Google Business Profile will help increase local SEO performance by showing up higher in Google Maps.
Follow these Google Business Profile optimization tips:
- Add location-specific information through your address or service radius
- Choose the best possible business category
- Optimize the business description with the primary keyword
- Generate 4-5 star Google reviews (they must be authentic and not coerced)
- Specify your business products and services (target appropriate keywords in this section as well).
Can You Have More Than One Google My Business Profile?
If your business has multiple locations, you can create multiple Google Business Profiles. However, you cannot create multiple listings for a single location — this will be flagged as spam and can hurt your efforts.
Learn how to optimize Google My Business for franchises here!
How Do I Add a Facebook Page to Google My Business?
You can’t add a Facebook link directly to on your Google My Business profile, but there are several workarounds to this:
- Link to your social media platforms on your website: In order to link your social media profiles (like Facebook) to your Google My Business page, link your social media pages on your website. There isn’t a way to manually add them on your profile manager page or on Search or Maps.
- Create a Google Business Profile post: In addition to connecting your Facebook page to Google, you can also sync posts and reviews. If the profiles are linked properly, Facebook reviews can sometimes show up on Google Search and Maps.
Additionally, you can use Facebook posts and Google posts together to show accurate information to customers. Overally, this helps potential customers find information about your business quickly. It helps them to engage with the profile, resulting in more potential customers.
Set Up Google My Business Today & Generate More Leads!
Work with the SEO experts to set up Google My Business and optimize it to gain more customers! Whether you’re an agency seeking support for your own clients or a local business with a goal to dominate your local market, Boostability’s globally-recognized SEO experts can help.
We will optimize your Google Business Profiles to capture more customers and achieve higher sales to your local business!
For agencies looking to find the right partner to help them deliver local SEO to their clients, check out how we can support you with our white label local SEO services.
Are you a local business in need of local SEO help? Learn about our SEO services here!

